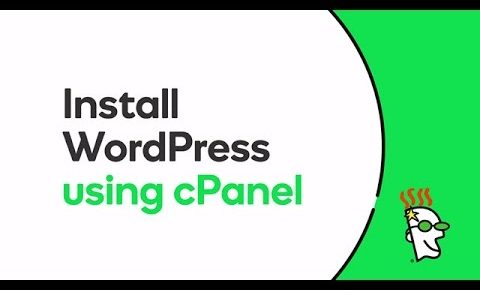
Install WordPress using cPanel | GoDaddy
Interested in using WordPress to create a blog or website? This video will show you how to install it on a hosting account that includes cPanel. Visit: https://www.godaddy.com/help/getting-started-with-wordpress-5140?cvosrc=video.youtube_organic.us_how-to&cvo_creative=U96cF3wQgrgisc=ythowto or https://www.godaddy.com/help/navigating-wordpress-7651?cvosrc=video.youtube_organic.us_how-to&cvo_creative=U96cF3wQgrgisc=ythowto
Interested in using WordPress to create a blog or website? This video will show you how to install it on a hosting account that includes cPanel.
Not sure what cPanel is or if you have it?
If you bought a GoDaddy hosting plan for Linux – as opposed to a hosting plan for Windows –then you have cPanel.
It is essentially a dashboard to help you manage aspects of your hosting account, including files, settings, and applications like WordPress.
To get to your cPanel dashboard, sign in to your GoDaddy account and click My Products.
In your products list, locate Web Hosting, and then click Manage.
You’ll see a listing of all your hosting accounts and domain names.
In this example, Jane has just one: CaliforniaFlowerFarms.com. Notice that “cPanel” appears under the Manage button.
Click Manage to open cPanel.
This is the cPanel dashboard. Now we can install WordPress.
Under Web Applications, click WordPress.
Installatron opens to an Overview page about WordPress. You don’t need to spend any time here unless you’d like to learn more about WordPress.
Let’s keep going and click ‘Install this application.’
The Installatron install wizard will guide you through the installation of WordPress. It provides instructions and helpful information about each field. Here are few important things to remember.
First, in the Location section, be sure the domain you want to install WordPress on appears in the Domain field.
In our example, Jane has only one domain so it automatically appears in the Domain field. If Jane owned other domains or had created subdomains, they would appear in the dropdown menu.
Next, leave the Directory field empty if you want to use WordPress as the website for the domain you selected. Not sure what that means?
Let’s say Jane types “blog” in the Directory field. WordPress will be installed on CaliforniaFlowerFarms.com/blog, and that will be the web address for the page or site she creates with WordPress.
But then later Jane decides she wants to build a full website for her business and she wants the web address to be CaliforniaFlowerFarms.com.
She’ll need to either re-install WordPress on CaliforniaFlowerFarms.com – or move or copy the WordPress installation to her CaliforniaFlowerFarms.com domain.
Finally, in the Settings section, you’ll see that an Administrator Username and Administrator Password are provided. Be sure to note them, or change them to something you will remember.
When all the fields and options are set the way you want them, click Install.
That’s it! Now you can start creating with WordPress. For help using WordPress, click the link in the details below this video.Go
