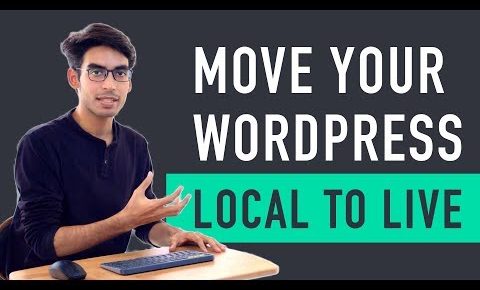
How to Move WordPress from Local Server to Live Website
Get your hosting account ➜ https://websitelearners.com/get/hostingl2l
Design your WordPress Site (Using Drag & Drop): https://youtu.be/YWA-xbsJrVg
This video shows – How you can move your wordpress site from your local computer to a LIVE website.
By following this tutorial, you’ll be able to launch your website – LIVE on the Internet, where anyone will be able to access it, just by going to your website address.
Steps you need to follow, to get your website LIVE (with timestamp):
1) Setup a New WordPress Site on a Webhost – 00:58
2) Install the “All in One WP Migration” Plugin – 04:30
3) Export the Content of Your Local Website – 05:32
4) Import the Local Site Content File into your Live Site – 06:08
Let’s start!
You can get your website LIVE in 2 Parts:
Part 1: Setup a New WordPress Site on a Webhost
To get your website live, you need a hosting account which provides a space for storing your website files on the internet.
To start, you need to go here ➜ https://websitelearners.com/get/hosting
And Click Get Started.
You would now need to choose a domain name for your website. The domain name is your website’s address that people can visit to go to your website.
So, you can search your domain name using anything like – mywebsite.com, or .in, or .net, or .org.
Once you get the domain, you can click continue.
Now, you will reach the cart page where you’ll see, that – You’re getting your domain & hosting for Rs. 1,415.28, which will be valid for 1 year.
You can complete the purchase by creating an account and then making the payment.
After you’ve completed the payment, you will get your domain & hosting.
Next, you need to Install WordPress on your hosting account. You can do that by clicking “add site” and then complete the installation by creating a username & password for WordPress (This will be used to login into your LIVE website)
Once the installation is complete, WordPress will then be installed on your domain and this means, your website is LIVE. You can check it, by going to your website address.
When you check it, you’ll see that, your live site has the default wordpress content.
So, now you can then go to the final part.
Part 2: Move the Local Site Content to a Live Website
To do that, you need to do 3 things:
– Install a plugin on both of your website
– Export the content of your local site into a file.
– Bring that file into your Live Website.
1st Step: Install “All in One WP Migration” Plugin on Local Website & Live Website.
2nd Step: Export the content of your local site into a file.
Go to All in One WP Migration and click export to and choose file. Now, download your website content file.
3rd Step: Import the file into your LIVE Website.
Go to your live site dashboard, then go to “All in One WP Migration” and click Import.
Now, click Import From and choose the file, you’ve downloaded.
Then click Import. It will be done. All you local site content will now be imported to your live website.
To check it, simply reload the page of your live website.
You’ll be able to see that, all your local site content has moved to your live website.
That’s it! This is how you can move your wordpress site from your local computer to a live website.
To login to your live website, you can add “/login” after your website address.
Make sure you enter your Localhost Username and Password. This is because of importing the local site website files.
After logging-in, you can start making changes to your website and all the changes will appear on your LIVE website.
This is how easily, you can get your local website – LIVE.
———————————————————————————————————————————————
Do Like, Share & Comment.
[It encourages us to make more tutorials like this one!]
Also, Subscribe to Website Learners: https://goo.gl/SBC2zU
Thank You 🙂
