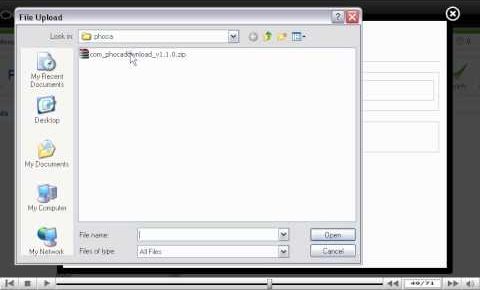
How to set up Phoca Download, a Download Manager for Joomla – Joomla Tutorials
How to set up Phoca Download, a Download Manager for Joomla
• Phoca download is fairly a new extension and seems to have well rounded feature set.
• Check the extensions at extensions.joomla.org. Navigate to Directory & Documentation/Downloads and find the page for Phoca download. Click on download button.
• This extension has a number of plugins and modules that you can choose for installation. You will need component. Click on the link for download.
• Read the license agreement and scroll down. Click on Checkbox for agreeing over the terms and click on download button. Save the file on system.
• Once you’ve installed component in Joomla, scroll own for one final step.
• It is a new installation, click on big Install button for settling the database. You can begin to go over some pages on the menu beginning at the end.
• Info provides you with the helpful links and general info about the extension.
• Statistics will be useful after downloading the system having active status for a while. You can keep track for how many times the file has been downloaded.
• Settings contain few options for you for configuration. Its worth checking out the page for default option.
• License page allows you to ad license agreements to database that can be added to files. Users need to agree for terms before downloading it.
• You can explore rest of menu items beginning with sections. Click on Sections. For creating a new section, click on New button at top right. Fill in the details and click on Save button, when done.
• Go to Categories. These are contained by sections. Click on New button at the top. Fill details and save them.
• Finally, you will have to add a file to download manager. Click on Files -: Parameters tab. Fill in the details and click on Save button, when done.
• Text button allows you to intersperse blocks of text and other content throughout a category’s file listing. Click on Text tab. Fill details and description. Save it by clicking on the button on top right. Pseudo file for text will be saved.
• Now, you will add the real file. Click on New button. Browse the file. Fill in the details required. Click on save button, when done.
• Go to Menus -: Main Menu. Look to right. Click on New button. Enter details and parameters. Save them.
• You will be able to see the links on left side. Click on them and view the sections displayed to next one.
