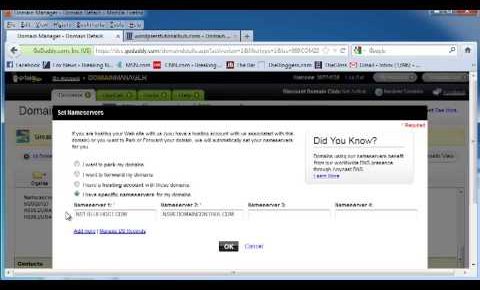
How to Change DNS and Redirect Domains
Download all Tutorial Here: http://totallyfree-stuff.com/wordpresstutorial.php
For this tutorial, we’re going to take a look at how to change the domains DNS. And the DNS is the address that the web servers will try to find to locate your web address. Right now we bought our web hosting on Bluehost, but to show you this particular tutorial we’re going to change the DNS on GoDaddy, which is where we bought our original domain name. As explained on the other tutorials, most of the sites have the same Cpanel or control panel setups, so no matter which one you bought, they should have basically the same thing. First, I’m going to go ahead and log into my domain. Once I am into FoDaddy, I’m going to go into the domain dashboard of the page I’m trying to work on, and this one is WordPresstutorialhub.com. I am going to scroll down, this gives me all of my domain information, my domain enhancement and related products, and below right here you see it says DNS, the nameservers’ or the DNS manager. The DNS is the domain nameservers’ manager, and right now this gives you the information you need on the DNS. Over here you see it says NS05.domaincontrol.com. This allows me to set my nameservers or to manage my DNS records. Now if I want to, say, used the Bluehost hosting that I had gotten earlier, I can go into the domain manager, pull up my nameservers tab, and it shows me right now what my DNS is for the site, which is NS1.Bluehost.com. And it also shows my IP address. So let’s say we actually had bought our web hosting on GoDaddy but bought our name from Bluehost. So what I would do to choose the nameservers would be either to click to set nameservers and click if you want to park your domains, forward your domains to your correct website, if you have a hosting account with domains, or if you have specific nameservers for your domains. Let’s say that I want to redirect from the web site at host my name to the actual website that I have on my hosting. I click I have specific nameservers, and you’ll see that it comes up with a combination of letters and numbers, then the name of the site dot com, usually in nameserver 1 and nameserver 2. If I go to Bluehost and look into my nameservers, it will give me an as 1.Bluehost.com and ns2.Bluehost.com, and that’s what I want to change mine to. So I’m going to right click, hit copy, go back into my domain manager, go into the nameserver, and I’m going to paste, either by right clicking and hitting paste or control+V or Command+V, depending if you have windows or Mac, and I’m going to grab the second one as well and make sure that I’ve got the correct nameservers under my nameserver box. You can also can add more if necessary. Or as I said, you can forward your domains. So let’s say you have an old domain and you want all of your addresses to forward to your new correct website, and you can also click on that, and it will show you how to forward your domain so people will be taken to your correct current site, and then you can click ok. Once that’s done, it usually takes between two hours and two days for your nameservers to be set correctly, but that will ensure if someone comes to your web site’s name they will be taken to your current site. And you can also click on manage DNS records. Since I’ve already put that I’m going to be changing this, it’s not going actually let me do anything with it now, but if you decide to change anything in the future, you can just click on that and follow the instructions. This also shows your DNS manager.
